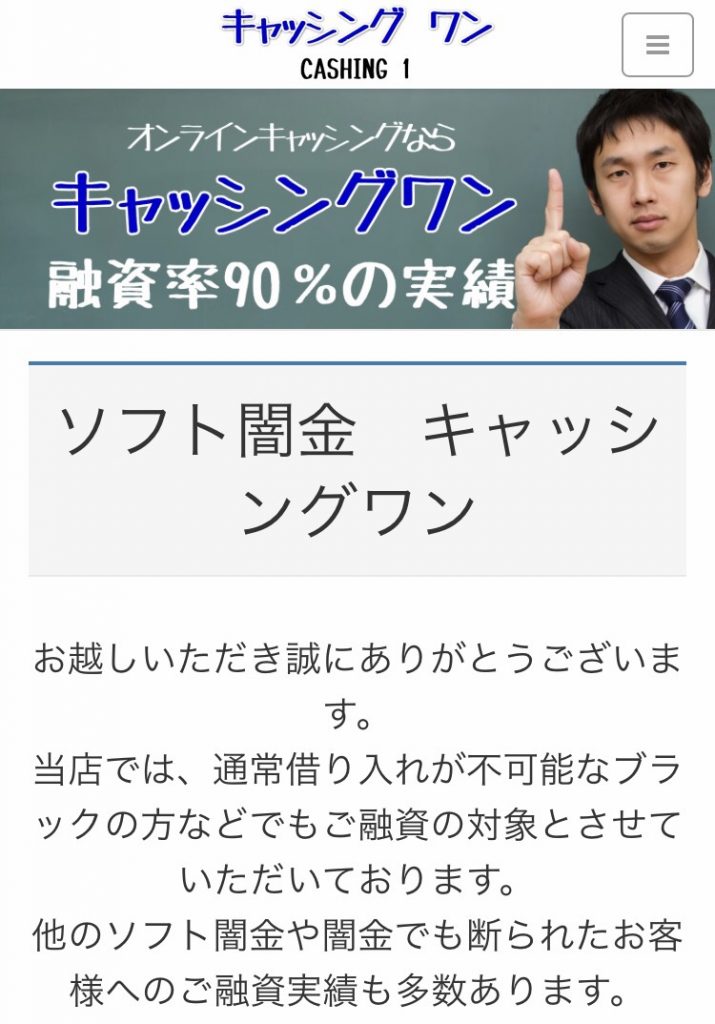Amazon Web Services (AWS) presents quite a lot of cloud computing services, and one of the most popular is Amazon Elastic Compute Cloud (EC2). EC2 provides scalable computing capacity within the cloud, allowing customers to launch virtual servers—known as cases—quickly and efficiently. One of the key components of launching an EC2 instance is using an Amazon Machine Image (AMI), which contains the information required to launch a virtual machine on EC2. This tutorial will guide you step-by-step through the process of launching an EC2 occasion using an Amazon AMI.
Step 1: Sign In to AWS Management Console
To begin, sign in to your AWS Management Console. If you do not have an AWS account, you’ll need to create one. The AWS Management Console is your gateway to all AWS services, together with EC2.
Step 2: Navigate to the EC2 Dashboard
As soon as logged in, navigate to the EC2 service. You could find it by searching “EC2” in the search bar on the top of the AWS Management Console. Clicking on the EC2 service will take you to the EC2 Dashboard, the place you’ll be able to manage your cases, AMIs, key pairs, security teams, and more.
Step three: Select an Amazon Machine Image (AMI)
To launch an EC2 instance, you first need to decide on an Amazon Machine Image (AMI). An AMI is a template that contains the software configuration (operating system, application server, and applications) required to launch your instance.
1. Click on “Launch Occasion”: On the EC2 Dashboard, click the “Launch Instance” button to start the process.
2. Choose an AMI: The “Select an Amazon Machine Image (AMI)” page will appear. Here, you may have several options:
– Quick Start AMIs: These are commonly used AMIs provided by AWS, resembling Amazon Linux, Ubuntu, and Windows Server.
– My AMIs: When you’ve created or imported your own AMIs, you may find them here.
– AWS Marketplace: A curated digital catalog that provides a variety of third-party software options and AMIs.
– Community AMIs: Publicly shared AMIs created by the AWS community.
Choose the AMI that finest fits your needs. For this tutorial, we’ll use the Amazon Linux 2 AMI, which is a widely-used, stable, and secure Linux distribution.
Step four: Choose an Instance Type
After choosing your AMI, the next step is to choose an instance type. The occasion type determines the hardware of the host computer used to your instance, together with CPU, memory, storage, and network capacity.
1. Instance Type: EC2 presents quite a lot of instance types to select from, ranging from t2.micro (eligible for the AWS Free Tier) to more highly effective situations designed for compute-intensive applications.
2. Select Occasion Type: For general functions, the t2.micro instance type is often enough and is free-tier eligible. Select your preferred occasion type and click “Subsequent: Configure Instance Details.”
Step 5: Configure Occasion Details
In this step, you can customise your instance by configuring numerous settings such as the number of instances, network, subnet, auto-assign Public IP, IAM function, and more. For newbies, the default settings are usually sufficient.
1. Network: Choose the default VPC (Virtual Private Cloud) or choose a customized VPC if you’ve created one.
2. Auto-assign Public IP: Guarantee this option is enabled if you’d like your occasion to be publicly accessible.
3. IAM Function: If your instance must interact with other AWS services, assign an IAM role with the necessary permissions.
Once configured, click “Next: Add Storage.”
Step 6: Add Storage
AWS lets you customize the storage attached to your instance. By default, the AMI will have a root quantity specified, but you may add additional volumes if needed.
1. Root Quantity: Adjust the dimensions if necessary (eight GB is typical for fundamental use).
2. Add New Quantity: In case your application requires additional storage, click “Add New Volume.”
After configuring storage, click “Subsequent: Add Tags.”
Step 7: Add Tags
Tags are key-value pairs that allow you to set up and determine your instances. You can add tags to categorize your instances by function, environment, or every other criteria.
1. Add Tags: Click “Add Tag” and specify a key (e.g., Name) and value (e.g., MyFirstInstance).
Click “Subsequent: Configure Security Group” once done.
Step eight: Configure Security Group
Security teams act as a virtual firewall in your instance, controlling inbound and outbound traffic.
1. Create a New Security Group: Define rules for traffic to your instance. For instance, permit SSH (port 22) for Linux or RDP (port 3389) for Windows.
2. Source: You’ll be able to specify IP ranges (e.g., 0.0.0.zero/0 for all IPs) or security groups for the traffic.
Click “Overview and Launch” to proceed.
Step 9: Assessment and Launch
Evaluate your occasion configuration, ensuring everything is set correctly. If everything looks good, click “Launch.”
1. Key Pair: You’ll be prompted to pick out an existing key pair or create a new one. A key pair is used to securely connect with your instance through SSH or RDP. When you’re new to AWS, create a new key pair, download it, and store it securely.
Click “Launch Cases” to start your EC2 instance.
Step 10: Hook up with Your Instance
As soon as your instance is running, you possibly can connect to it utilizing the method appropriate for your AMI (SSH for Linux, RDP for Windows).
1. Find Your Occasion: Go to the EC2 Dashboard, choose “Cases,” and find your running instance.
2. Connect: For Linux, click “Connect” and comply with the instructions to SSH into your occasion using the key pair you downloaded earlier.
Congratulations! You have efficiently launched an EC2 instance using an Amazon AMI.